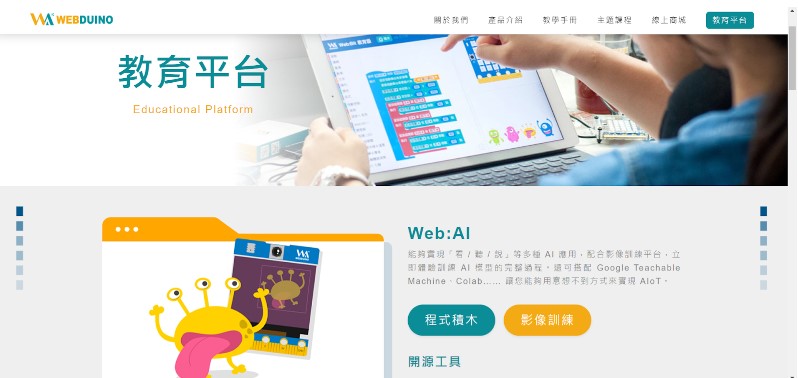AI版設定
網路設定
<開機設定>
1. 打開Webduino
2. 將ai版接電腦(開機)
3. 開機後到webduino >>教育平台>>Web:AI 程式積木 >> 更多>>韌體更新
更新web:ai版
4. 跳出「更新韌體」視窗,按下一步
5. 選「開始連接 USB」點選序列埠連接,按下「連線」
6. 完成連接後,按「更新韌體」
7. 等大概3-5分鐘,不能切斷web:ai的電源
8. 完成更新後,Web:AI 會重新啟動
* 如何知道哪個序列埠是web:ai : 在windows開始處按左鍵,選擇裝置管理員
<WIFI設定>
1. 將ai版接電腦(接電)
2. 接電後到webduino >>教育平台>>更多>>wifi設定
3. 會跳出序列埠連接的視窗,選擇web:ai所在的COM連線
4. 出現「Wi-Fi 設定」視窗,並輸入要連線的wifi名稱和密碼
5. 出現「WiFi 設定完成」視窗,就代表完成 Wi-Fi 設定
6. Web:AI 開發板會重新開機,即可開始使用
連不到已設定好的網路時該怎麼辦?
1. 讓web:ai重開機
2. 網路分享器重開機
3. 如果網路分享器確定正常但web:ai依舊無法連上網路的話,去wifi設定重新設定另一個網路分享器的名稱和密碼
Smart版設定
如何顯示出Device ID(初始設定)
1. 將smart板與電腦連接(會開始閃紅燈),連上名為「Smart」的網路。
2. 連上 http://192.168.4.1/ 並設置好要連接的網域名字與密碼(名字和密碼要與所要連的網路一模一樣)
3. 顯示 SAVE OK時(設定完成後燈會熄滅)把smart板跟電腦的連接斷開,讓板子休息一下。
4. 再度與電腦連接,連上設置的網路(會閃紅燈)長按板子上的按鈕,直至藍燈亮起,即可將按鈕放開。即開始更新韌體(更新時不可斷電可能會造成更新失敗)直到綠燈亮起,即完成。
5. 再連上名為 「(取名)_(網域名稱)」的網路, 至 http://192.168.4.1/ ,即可看到Smart版之 Device ID。將 Device ID 記起來,操作機器人的程式時會需要使用。
如果長按按鈕藍燈還是沒有亮起怎麼辦?
1. 回到 http://192.168.4.1/ 檢查網路設定,可能沒有成功設定網路而導致沒有辦法好好更新韌體。
2. 可能smart版需要一點時間設定網路,可以先斷電確認網路是否為設定好的名字,再將Smart 版連接上電腦,看網路連接區是否有「(取名)_(網域名稱)」的網路並能順利更新韌體
影像辨識
找不到com(序列阜)
解決方法
重新整理或確認 USB 驅動程式是否安裝
如果未安裝驅動程式,請先至https://reurl.cc/vWRqno安裝完畢再設定
Kmodle無法順利下載怎麼辦?
解決方法
1. 先暫停下載,休息一下再繼續
2. 再重下載一次
* 請先確定下載模型之程序與程式教學的路徑一樣